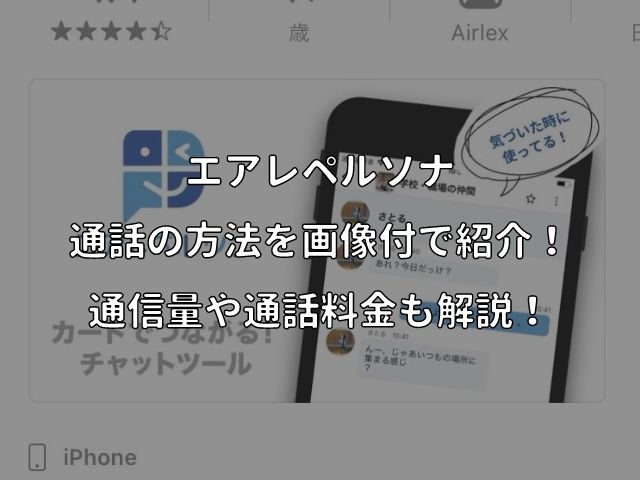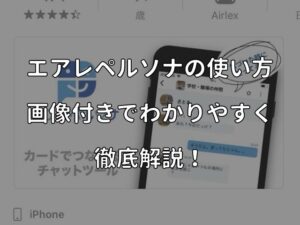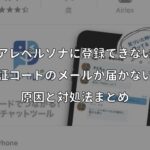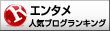この記事ではエアレペルソナの通話の方法を画像付きでご紹介すると共に、通信量や通話料金といった情報についてもお伝えしていきます。
LINEから乗り換えるユーザーも増えている、日本製のメッセージアプリ・エアレペルソナ。
基本的な使用感はLINEと同じですが、通話の仕方が意外とわかりづらくてお困りの方もいることでしょう。
「エアレペルソナ|通話の方法を画像付で紹介!通信量・通話料金も解説」と題して、エアレペルソナの通話についての情報をチェックしていきます!
エアレペルソナ|通話機能について
LINEに代わりになりそうな、
国産SNS『エアレペルソナ』をダウンロードしてみた。
良かったのは、使うシーンごとにIDを使い分けれること👍
LINEは仕事もプライベートもIDが同じなのが不自由だった。
その他、グループや通話機能もあるので普通に使えそう。
まだシンプルだけど、期待大。 pic.twitter.com/cdaDMbyaNo— Yachi (@ikcovfpgm) March 18, 2021
まずはエアレペルソナの通話機能について簡単にご紹介していきます。
使用できる通話機能の種類や、通話料金・通信量についてもご説明します。
音声通話とビデオ通話が使用可能!
エアレペルソナではLINEと同じく、音声通話とビデオ通話が使用可能です。
通話料金についてもLINEと同様に無料で使用できます。
最近は通話料金のかかる電話機能ではなくメッセージアプリの通話機能を使用する人が多いので、エアレペルソナでも無料通話ができるのは嬉しいポイントですね。
通話料金はかからない?通信量は?
エアレペルソナの通話は電話回線でなくインターネット回線を使用するため、通話料金は一切かかりません。
ただしデータ通信量は発生するため、長時間の通話ではWi-Fiを使用することをオススメします。
以下はLINEのデータではありますが、通信量の目安についての情報です。
音声通話の通信量目安
無料通話時間 データ通信量 1分 0.3MB 10分 3MB 30分 9MB 1時間 18MB
ビデオ通話の通信量目安
無料通話時間 データ通信量 1分 5.1MB 10分 51MB 30分 153MB 1時間 307MB
無料通話のデータ通信量は微々たるものですが、ビデオ通話の場合はデータ通信量もかなり大きくなるので注意が必要ですね。
エアレペルソナ|音声通話・ビデオ通話の方法
おはようございます😃
通話をするには、チャットページから右上の>>>を押してくださいませ。3つの点々がわかりにくので、>>>に変更致しました。
通話に関しましてはもう少し改良を重ねてまいりたく存じます。
どうぞよろしくお願い致します#エアレペルソナ#日本製アプリケーション#エアる pic.twitter.com/0FVp5UQfYM— エアレペルソナ アプリ (@Airlex_official) January 4, 2021
それではエアレペルソナの通話の方法について、画像付きでご紹介していきます。
音声通話もビデオ通話も手順としてはほぼ同様です。
3つのステップで通話を行うことができます。
①:通話したい相手のトーク画面を開く
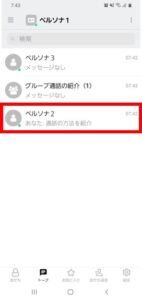
トーク一覧から通話相手を選択
画面下のアイコンから「トーク」をタップし、トークの一覧を表示しましょう。
表示されているトークの中から、通話したい相手を選択してトーク画面を開きます。
ここではテスト用として「ペルソナ2」という相手を選択します。
②:トーク設定を開く
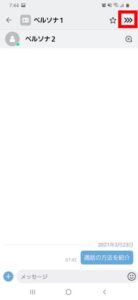
トーク画面右上の>>>マークをタップ
エアレペルソナのトーク画面を開くと、通話機能らしきマークが見当たりません。
実は画面右上にある「>>>」マークからトーク設定を開くことで通話ができます。
初見だとなかなか気づかないので、ここはもう少しわかりやすい見た目にして欲しかったですね…。
③:通話の方法を選択して発信
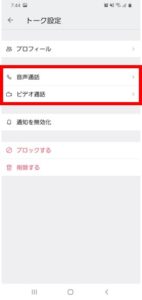
トーク設定から通話の方法を選択
トーク設定を開いたら、「音声通話」「ビデオ通話」のいずれかを選択して発信します。
通話の途中で「音声通話からビデオ通話に」「ビデオ通話から音声通話に」切り替えることも可能ですので、最初に使用したい通話の方法を選びましょう。
グループでの通話も可能!
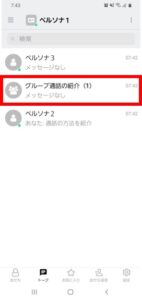
トーク一覧からグループを選択
同様の手順でグループでの通話も可能です。
グループで通話を行う際は、トーク一覧の中から通話したいグループを選択してください。
グループを選択した後は、トーク設定を開いて通話の方法を選択する手順は同様です。
エアレペルソナ|通話の設定
エアレペルソナで通話をすると初めは、スピーカーフォンになっております📲
こちらを、通常の電話にするには、音声通話・ビデオ通話を押下します。
相手がチャットで通話開始を押下して、通話開始となります。
次に、#エアレペルソナ#通話の切り替え方法#日本製アプリケーション pic.twitter.com/gMfZlGywAR— エアレペルソナ アプリ (@Airlex_official) November 17, 2020
エアレペルソナの通話の設定についてもご紹介します。
特にスピーカーと電話を切り替える方法についてお困りの方はこちらを確認してください。
スピーカーと電話の切り替え
エアレペルソナの通話は初期設定ではスピーカーでの通話になっています。
音が周囲に聞こえる設定のため、1対1の通話では困ることも多いですよね。
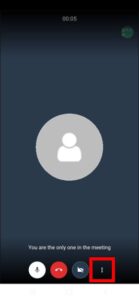
一番右の3点マークをタップ
スピーカーと電話を切り替えるためには、通話画面の一番右にある3点マークをタップします。
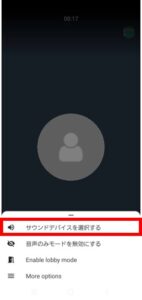
「サウンドデバイスを選択する」をタップ
通話の設定が表示されますので、その中から「サウンドデバイスを選択する」をタップします。
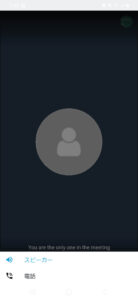
切り替えたいデバイスを選択
スピーカーから電話に切り替えたい場合は「電話」をタップ、逆の場合は「スピーカー」をタップしてください。
音声のON/OFF
特にグループの通話では音声をミュートにしたい場合もあるかと思います。
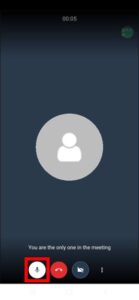
マイクのアイコンをタップ
音声のON/OFFについては、通話画面にあるマイクのアイコンをタップすることで切り替え可能です。
ビデオのON/OFF
音声通話をしている最中に、ビデオのON/OFFを切り替えることができます。
ビデオのON/OFFを切り替える方法は2通り存在します。
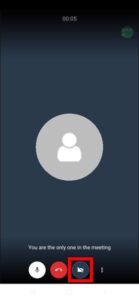
ビデオのアイコンをタップ
通話画面にあるカメラのアイコンをタップすることで、ビデオのON/OFFを切り替えるのが最も簡単な方法です。
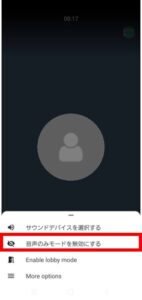
「音声のみモード」の無効/有効を切り替え
もう1つの手段として通話画面の一番右にある3点マークをタップした後に、「音声のみモードを無効(有効)にする」をタップすることでもビデオのON/OFFが切り替わります。
エアレペルソナ|通話ができない時の対処法
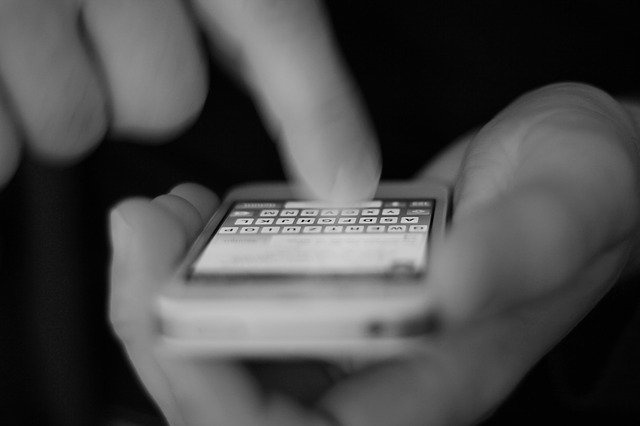
通信量・通話料金の情報、通話の方法についてここまでご紹介してきました。
エアレペルソナを使って音声やビデオでの通話ができない時の対処法についてもご紹介します。
端末のマイク・カメラへのアクセスを許可
スマホの端末がエアレペルソナに対してマイクやカメラへのアクセスを許可していないと、音声やビデオでの通話ができません。
以下の手順でマイクやカメラへのアクセスを許可するように設定しましょう。
②「エアレペルソナ」をタップ
③「マイク」と「カメラ」の○を右にスワイプしてアクセスを許可
②「アプリ」をタップ
③「エアレペルソナ」をタップ
④「権限」をタップ
③「マイク」と「カメラ」の権限を「許可」に変更
アプリをバージョンアップ
エアレペルソナのバージョンが古いために、通話が使用できない場合があります。
以下の手順でアプリのバージョンをアップデートしましょう。
②画面右上の人型アイコンをタップ
③「アップデート」をタップ
②画面左上の三本線マークをタップ
③「更新」をタップ
OSをバージョンアップ
アプリのバージョンと同様に、端末のOSのバージョンが古いと通話が使用できない場合があります。
以下の手順でOSのバージョンが最新になっているかを確認してください。
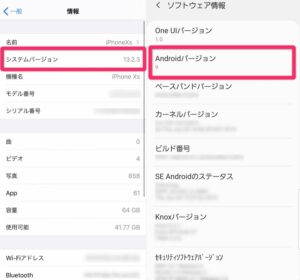
左:iPhone/右:Android
②「一般」をタップ
③「情報」をタップ
②「端末情報」をタップ
③「ソフトウェア情報」をタップ
エアレペルソナのその他の使い方については別記事でご紹介していますので、必要に応じてご確認いただければと思います。